Cloud Sync integrates the advantages of public cloud and private cloud, enabling you to effortlessly connect your Synology NAS to public cloud services, such as Amazon Drive, BackBlaze B2, Dropbox, Google Cloud Storage, Microsoft Azure, OpenStack Swift, and more.
Box Sync is a hub-and-spoke model. It is centrally controlled. When 'mark for offline' is added to to Box Drive in a few months, it will be endpoint driven and you will be able to sync different files to different devices. How to choose which Dropbox folders you want to keep on your desktop by turning on Dropbox selective sync: Click the Dropbox icon from the system tray or menu bar. Click the gear icon, and then select Preferences from the menu. Sync only what you need – Selectively sync and unsync any folder on Box, including subfolders. Save time and disk space by only syncing important files and folders. Always sync on save – Upload.
Something you can't do with Dropbox Selective Sync is preview or alter online-only files in the Dropbox app on your computer. Smart Sync lets you make some changes to these files, and you can see. Choose which folders to store on your hard drive. Open your Dropbox desktop app preferences. Click the Sync tab. Under Selective Sync, click Choose folders (Mac) or Selective Sync. Check the folders you'd like saved on your hard drive. Uncheck the folders you'd like removed.
Seamless synchronization between private and public clouds
Cloud Sync enables you to seamlessly connect your local Synology NAS to public cloud services or on-premise storage through Amazon S3 API, OpenStack Swift, or WebDAV protocols. With Cloud Sync, you can enhance the collaboration when accessing between your local NAS and other remote cloud services, and can efficiently and easily back up data from or to public clouds.
Flexibility
Box Drive Selective Sync
Customize a synchronization strategy for each task.
Sync direction
Select one-way or two-way synchronization to flexibly backup or sync your data between your NAS and other cloud services.
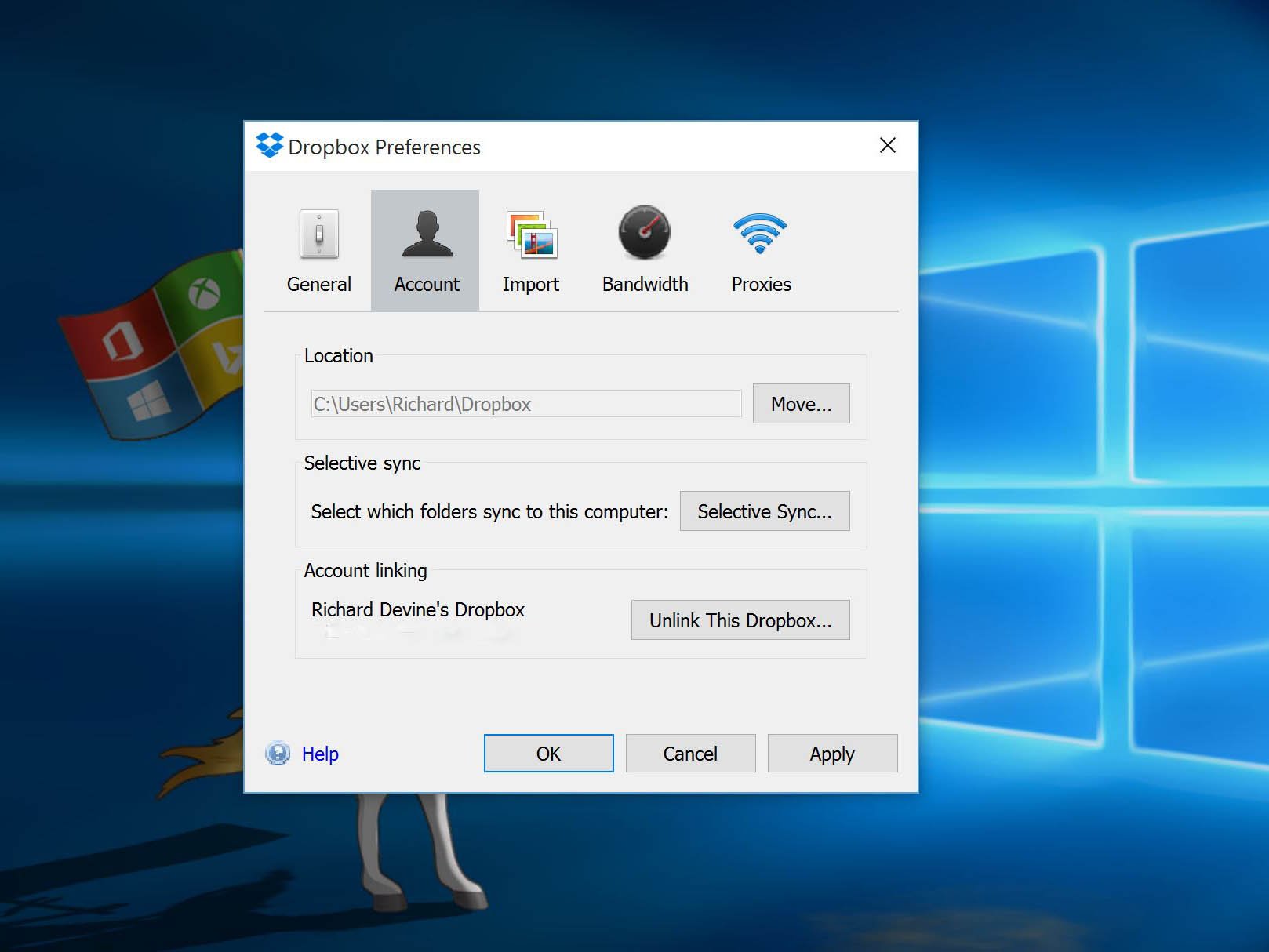
Encryption and compression
Securely store and transfer your data with encryption, and reduce traffic and storage consumption with compression.
Concurrent processing
Dropbox Selective Sync
Customize the suitable number of concurrent file uploads and downloads to maximize system usage.
Selective sync
Select certain folders and filter the files you want to sync to the public cloud service or your Synology NAS, optimizing storage usage.
Schedule your sync tasks
Schedule the specific time and date to perform your sync tasks to flexibly utilize the system resources of your Synology NAS.
Traffic control
Set the bandwidth limits to prevent the upload and download traffic from interfering the general traffic on your Synology NAS.

Encryption and compression
Securely store and transfer your data with encryption, and reduce traffic and storage consumption with compression.
Concurrent processing
Dropbox Selective Sync
Customize the suitable number of concurrent file uploads and downloads to maximize system usage.
Selective sync
Select certain folders and filter the files you want to sync to the public cloud service or your Synology NAS, optimizing storage usage.
Schedule your sync tasks
Schedule the specific time and date to perform your sync tasks to flexibly utilize the system resources of your Synology NAS.
Traffic control
Set the bandwidth limits to prevent the upload and download traffic from interfering the general traffic on your Synology NAS.
When a Dropbox Business team member is added to a team folder or team space, all folders shared with them automatically sync to their computer's hard drive. However, admins can set specific folders not to automatically sync using team selective sync.
Admins also have the option to use team Smart Sync, in addition to team selective sync, to sync some folders to team members' computers, block some from syncing, and sync some as online-only placeholders.
Set specific folders not to sync
By default, all folders shared with team members automatically sync to team members' computers when they join the team. However, admins can set specific folders to not sync automatically with team selective sync.
Notes:
- This admin setting doesn't unsync folders that are already synced to team members' computers. It only keeps folders from automatically syncing to new team members' computers.
- Individual team members' selective sync settings override this admin setting. This admin setting doesn't block them from syncing and unsyncing folders from their computers on their own.
- A folder can't be set to sync to team member's computers if it's inside a folder that's set not to sync.
To set specific folders not to sync:
- Sign in to dropbox.com with your admin credentials.
- Click Admin console in the left sidebar.
- Click Content.
- Click '…' (ellipsis) next to any folder.
- Click Change sync default.
- Note: If you've disabled team selective sync, enable it to see this option.
- Click the circle next to Don't sync automatically to set the folder not to sync automatically to new team members' computers.
- Click Create team folder like you would normally create a new team folder.
- Uncheck the box next to Automatically sync this folder to members' computers.
Disable team selective sync
Team selective sync is enabled by default. It lets admins set specific folder not to sync automatically to team members' computers. If team selective sync is disabled, all folders automatically sync to team member's computers, and the admin doesn't have the option to set specific folders not to sync.
To disable team selective sync, as an admin:
- Sign in to dropbox.com with your admin credentials.
- Click Admin console in the left sidebar.
- Click Settings in the left sidebar.
- Under Content, click Sync.
- Next to Team Selective Sync, click Disable.
- Click Save.

